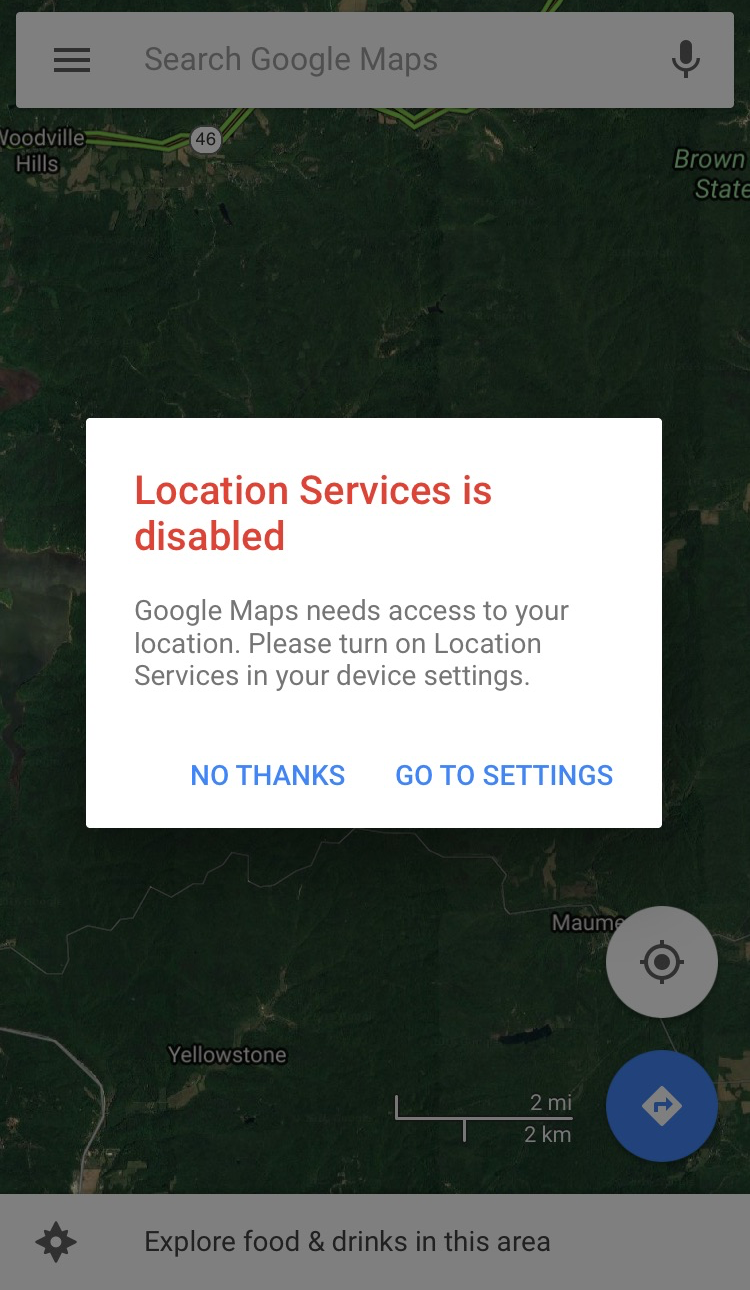Using Google Maps to reach your destination is simple and convenient. Here’s a step-by-step guide to help you navigate with Google Maps:
Step-by-Step Guide to Using Google Maps
1. Open Google Maps
- Open the Google Maps app on your smartphone or go to the Google Maps website on your computer.
2. Enable Location Services
- Ensure that location services are enabled on your device. On a smartphone, you can enable this in the device settings under "Location."
3. Enter Your Destination
- In the search bar at the top of the screen, type the address or name of the place you want to go and press enter or tap the search icon.
4. Select Your Destination
- Google Maps will display a list of possible matches and a map with a pin on the location. Select the correct destination from the list.
5. Get Directions
- Tap on the "Directions" button, usually located at the bottom of the screen.
6. Choose Your Mode of Transportation
- Google Maps provides several transportation options:
- Car: Tap the car icon for driving directions.
- Public Transit: Tap the bus or train icon for public transportation routes.
- Walking: Tap the pedestrian icon for walking directions.
- Bicycling: Tap the bicycle icon for cycling routes.
- Rideshare: Tap the rideshare icon to see options like Uber or Lyft.
7. Select a Route
- Google Maps will show you several route options with estimated travel times. Select the route you prefer.
8. Start Navigation
- Tap the "Start" button to begin turn-by-turn navigation. Google Maps will guide you with voice directions and visual cues on the map.
Additional Features and Tips
Traffic Conditions
- Google Maps provides real-time traffic updates. Look for color-coded lines on the route:
- Green: No traffic
- Yellow: Moderate traffic
- Red: Heavy traffic
Alternative Routes
- If you encounter traffic or road closures, Google Maps may suggest alternative routes. These will appear as gray lines on the map.
ETA and Distance
- Google Maps will display the estimated time of arrival (ETA) and the total distance to your destination.
Street View
- Use Street View for a real-world look at your destination. Tap and hold on the map to drop a pin, then select the Street View image.
Save Locations
- You can save frequently visited locations by tapping "Save" and choosing a list (like "Favorites" or "Want to go").
Offline Maps
- Download maps for offline use if you’re going to an area with poor internet connectivity. Go to the menu (three horizontal lines), select "Offline maps," and then "Select your own map."
Troubleshooting
- Location Accuracy: Ensure your GPS is accurate. Move to an open area if your location dot is gray or incorrect.
- App Updates: Keep the Google Maps app updated for the latest features and bug fixes.
- Recalibration: Recalibrate your phone's compass if navigation seems off. Move your phone in a figure-eight motion.
By following these steps, you can effectively use Google Maps to navigate to your destination with ease.
Tags
How to